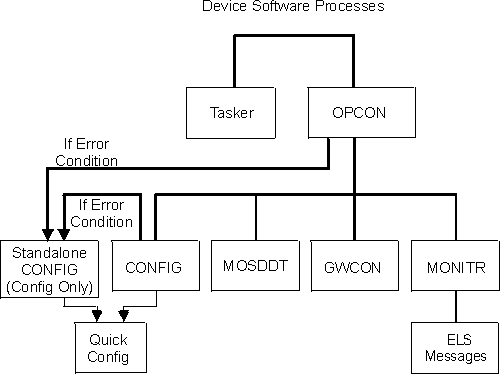

This chapter shows you how to get started with using the following components related to the IBM 2210 Nways Multiprotocol Router (2210) and the Multiprotocol Routing Services:
The information in this chapter is divided into the following sections:
Before you begin, refer to the following checklist to verify that your device is installed correctly.
Have you...
| Attention: | If you are using a service port-attached terminal to configure or monitor
your IBM 2210 and your service terminal is unreadable, you need to change some
parameters in your configuration.
Refer to your hardware documentation. |
For more information on any of these procedures, refer to the IBM 2210 Nways Multiprotocol Router Installation and Initial Configuration Guide.
Refer to the IBM 2210 Nways Multiprotocol Router Service and Maintenance Manual for information about migrating to a new code level.
The device console lets you use the device user interface to monitor and change the function of the device's networking software. The device supports local and remote consoles.
Local consoles are either directly connected by an EIA 232 (RS-232) cable, or connected via modems to the device. You may need to use a local console during the initial software installation. After the initial setup connection, you can connect using Telnet, as long as IP forwarding has been enabled. (Refer to Protocol Configuration and Monitoring Reference for more information on enabling IP forwarding.)
When the configured device is started for the first time, a boot message appears on the screen, followed by the OPerator's CONsole or OPCON prompt (*). The * prompt indicates that the device is ready to accept OPCON commands.
Your Multiprotocol Routing Services software may have been pre-configured at the factory. If it was, you do not need to use a local console to perform initial configuration. If, however, your Multiprotocol Routing Services was not pre-configured at the factory, you will need to use an ASCII terminal attached to the 2210 service port to initially configure it.
| Important: | Garbage, random characters, reverse question marks, or the inability to
connect your terminal to the 2210 service port can have many causes.
The following list contains some of those causes:
|
(See "Service Terminal Display Unreadable" in the IBM 2210 Nways Multiprotocol Router Service and Maintenance Manual .)
Once the 2210 is initially configured, you will not need a local console for device operation, as long as IP is enabled.
The device software automatically handles console activity. When upgrading the software, you might have to use the local console. For information on attaching and configuring local consoles, refer to the IBM 2210 Nways Multiprotocol Router Installation and Initial Configuration Guide.
Remote consoles attach to the device using a standard remote terminal protocol. Remote consoles provide the same function as local consoles, except that a local console must be used for initial configuration if your IBM 2210 was not pre-configured at the factory.
The device supports both Telnet Client and Server. The remote console on the device acts as a Telnet server. The device acts as a Telnet client when connecting from the device to either another device or a host using the telnet command in the OPCON (*) process.
During a remote login, the device prompts you for a login name and password. You can display the login name when logged in to the device from a remote console by using a device status command.
Logging in to a local console is the same as logging in to a remote console except that you must connect to the device by starting Telnet on your host system. To log in remotely, begin at step 1. To log in locally, begin at step 3.
To log in from a remote console:
To use device names, your network must have a name server. Issue either the device name or the IP address as shown in the following example:
% telnet brandenburg
or
% telnet 128.185.132.43
At this point, it makes no difference whether you have logged in remotely or locally.
login:
Password:
It is possible that there is a login and no password. The password controls access to the device. If a password has not been set, press the Enter key at the Password: prompt. Logins are not set automatically. For security, you can set up user names and passwords using the add user command in the CONFIG process. For additional information, see the add user configuration command, on ***. Remember to reload or restart to activate any changes.
| Note: | If you do not enter a login name and valid password within 1 minute of the initial prompt, or if you enter an incorrect password three times in succession, the device drops the Telnet connection. |
You may have to press the Enter key more than once or press Ctrl-P to obtain the * prompt.
Once at this level, you can begin to enter commands from the keyboard. Press the Backspace key to delete the last character typed in on the command line. Press the Delete key or Ctrl-U to delete the whole command line entry so that you can reenter a command. See "Command Completion" and "Command History" for more information.
You can also use local Telnet commands on your Telnet client to close the Telnet connection.
| Note: | If you use a VT100 terminal, do not press the Backspace key, because it inserts invisible characters. Use the Delete key. |
Use the reload command to reboot the device and load a new copy of the code into memory.
For example:
* reload The configuration has been changed, save it? (Yes or [No] or Abort) Are you sure you want to reload the gateway? (Yes or [No]): yes
Use the restart command to invoke a new configuration. For example, to change a configuration parameter that is not dynamically configurable, you can make and save the change, then restart the device.
Restart does not reload the code, it simply invokes the new configuration. As a result, restart is much faster than reload.
* restart The configuration has been changed, save it? (Yes or [No] . . . or Abort) Are you sure you want to restart the gateway? (Yes or [No]): yes
Return to the * prompt and use the logout command to close the Telnet connection. For example:
IP Config> exit
Config> Ctrl-P
* logout
%
You can also use local Telnet commands on your Telnet client to close the Telnet connection.
The software is a multitasking system that schedules use of the CPU among various processes and hardware devices. The device software:
The user interface to the software consists of the main menu (process) and several subsidiary menus (processes). These menus are related to the multiple levels of processes in the software.
The first level of processes consists of the OPCON and CONFIG-ONLY processes. In most cases, you will use the OPCON process to access the second level to configure or operate the base services, features, interfaces, and protocols you will run on your IBM 2210.
The second level contains processes such as Configuration (CONFIG), Console (GWCON) and Event Logging System (MONITR). You may use the OPCON commands configuration, console or event to access these second level processes. Alternatively, you may use the status command to list the second level processes and then use the talk pid command to access the second-level processes. There are processes that you cannot use in the software. See Table 1 for an overview of the processes.
Figure 1 shows the processes and how they fit within the structure of the device software.
Figure 1. Multiprotocol Routing Services
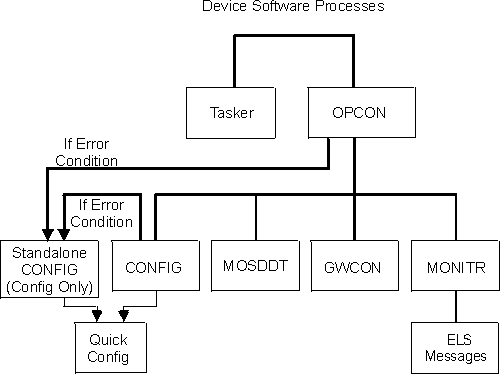
Figure 2 is an example of the relationship between the various process levels.
Figure 2. Relationship of Processes and Commands
*-----*
First *------------------->|OPCON|<-------------------*
Level | | * | |
| **---** |
| *----------* ^ *---------* |
| Console | Configuration |
| | | | |
| or | or |
| | | | |
| Talk 5 | Talk 6 |
| | | | |
| | | | |
| V | V |
| *-------* | *-------* |
Second | |GWCON | ctrl-p |CONFIG | |
Level | |process*-------*-------*process| |
| *--*----* *----*--* |
| * ^ ^ | |
| Prot SNMP| | Prot SNMP |
| * | | | |
| | | | | |
| | | | | |
| | | | | |
ctrl-p V | | V ctrl-p
Third | *-----*| |*------------*|
Level *-------*SNMP>|Exit Exit|SNMP Config>**
*-----* *------------*
|
| Note: | Also shown in Figure 2 are the various commands to access each process level and return from each process level. |
See "What is the OPCON Process?" for more information about OPCON, and "Config-Only Mode" for more information about CONFIG-ONLY.
The ROPCON process handles processing from remote consoles and is essentially the same as the OPCON process.
Quick Configuration, or Quick Config, allows you to quickly configure portions of the device without dealing with the specific operating system commands. When you initially load, restart, or reload the device with no configuration, you enter Config-Only and you can access Quick Config menus from that process. If the device has devices configured and the devices do not have any protocols configured, the device automatically starts Config-Only and then enters Quick Config.
You can also enter Quick Config from the CONFIG process using the qconfig command.
Multiple users with login permissions can be added using the add user command. See "Configuring User Access" for details on security issues and for information on the set password and add user commands.